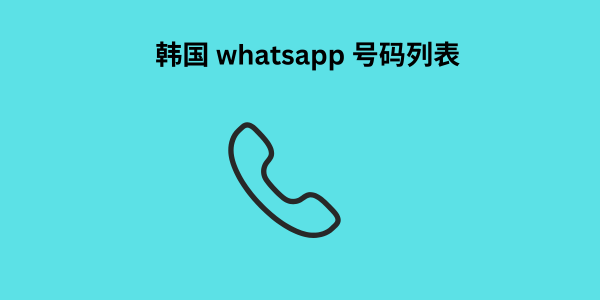要在 Photoshop 中更改照片的背中更改背景景吗?也许您想用多云的天空换取美丽的晴天?或者想为您的个人照片添加纯色背景?如果是这样,在下面的指南中你会发现它其实很简单。
更改图像背景的能力是 Photoshop 的最佳功能之一。在上一个教程中,我们向您展示了 如何删除图像的背景。今天我们将向您展示如何向图像添加自己的背景以及如何匹配不同图像的颜色。我们将使用上一个教程中的图像并将这张新照片添加到背景中。
1.选择新背景
在 Photoshop 中打开一张具有新背景的图像,您可以使用此示例:
2.插入前景图像
在本例中,它将是如何删除背景图像教程中的图像。图像层应位于背景图像上方。
如有必要,您可以使用移动工具来调整背景图像的位置。按键盘快捷键CTRL+T将显示可用于调整图像大小的变换点。如果更改尺寸时纵横比也发生变化,则必须按SHIFT键
3、配色
结果看起来应该已经相当令人满意了。最后一步是调整前景色以匹配新的背景图像。
选择前景层并转到 图像>调整>拼合颜色 。如果此选项 韩国 whatsapp 号码列表 不可选,则必须对中更改背景前景图层进行栅格化。为此,请右键单击“图层”面板中的前景图层,然后选择“栅格化类型”
在新打开的窗口中,选择源文件和将根据其调整颜色的图层
现在检查中和选项,这将调整显着的颜色偏差。使用 “图像选项” 框中的滑块调整前景图层的颜色,使其具有适当的色偏。通过使用预览开关,您可以比较修改前后的状态。
4. 储存
如果您对结果感到满意,请单击“确定”。您可以将文件保 给 ms excel 初学者的 5 个重要提示 存为 PSD 格式,这将保留所有图层信息。因此,您可以随时再次编辑图像。
为了共享您的图像,您需要将其保存在不同的文件中。只需转到 “文件”>“另存为…” 并选择 “Jpeg”选项 。
如果您有兴趣进一步使用 Photoshop,并希望了解如何使 短信列表 用这个出色的程序进行营销,我邀请您参加我为期三天的 Photoshop 课程。您将在这个出色的图形工具中学习从基础知识到高级功能的所有内容。